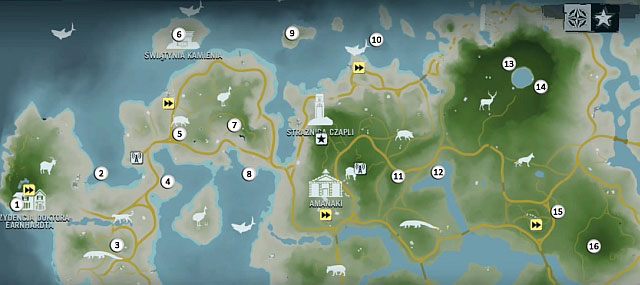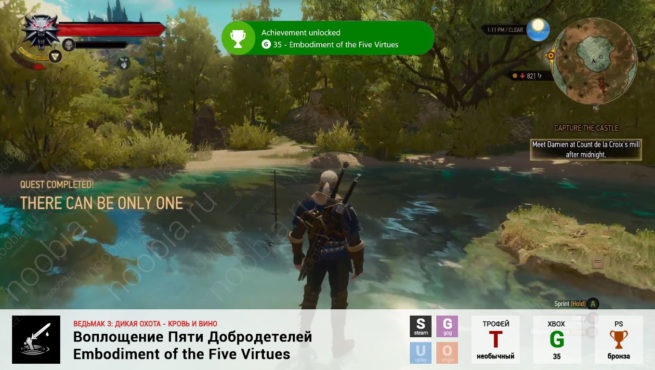Если на экране не появляется ничего, кроме заставки, попробуйте удалить последнее быстрое сохранение и зайти через обычное. Может, часть информации в сейве повреждена, а приложение пытается его прогрузить.
- Как запустить скайрим на windows 10
- Уникальный баг со Skyrim
- The Elder Scrolls V: Skyrim вылетает в случайный момент или при запуске
- Параметры восстановления запуска «десятки»
- Откат на контрольную точку
- Смотрите также:
- Восстановление при загрузке
- Командная строка
- Возврат к предыдущей сборке
- Восстановление образа системы
Как запустить скайрим на windows 10
Виндос на ноутбуке на днях с 7-ки перешел на 10-ку, с тех пор в Скайрим не могу нормально поиграть, а до этого все было прекрасно.
Постоянные вылеты в игре, очень часто перед этим появляется курсор от Виндос параллельно со скайримским курсором. Я бы даже сказала, что это не совсем вылеты. Окно Скайрима зачастую остается, но если в него вернуться, виндос долго тормозит и думает и показывает черный экран.
Приняла такие меры:
— Поставила файл TESV.exe в режим совместимости с Windows 7 и запуск от имени администратора.
— Обвила драйвера на видеокарте.
Но ситуация не изменилась. Подскажите, как решить проблему.
Заранее спасибо!
Для начала пусть Skyrim подстроит настройки игры под вашу систему: зайдите в настройки и нажмите на кнопку "Default".
Обновите DirectX, возможно игре недостаёт каких-то более старых компонентов, которые отсутствуют в DirectX для Windows 10.
Также стоит попробовать обновить все драйвера до последней версии, скачав утилиту DriverPack Solution, указав на установку драйверов вручную:
Ещё есть вероятность, что полноэкранным скайриму не даёт стать какое-то активное окно или задача. Откройте диспетчер задач и посмотрите, нет ли в момент запуска Skyrim открытых и активных окон от других приложений.
 Добрый день! Далеко не все современные приложения запускаются так хорошо и без ошибок, как хотелось бы их любимым пользователям. Например, Skyrim SE иногда не запускается даже через steam, загружает windows и выдает множество ошибок с абсолютно непонятным другим людям кодом и текстом. И в такой ситуации у вас только два выхода: попытаться решить баг самостоятельно или же прочитать нашу статью.
Добрый день! Далеко не все современные приложения запускаются так хорошо и без ошибок, как хотелось бы их любимым пользователям. Например, Skyrim SE иногда не запускается даже через steam, загружает windows и выдает множество ошибок с абсолютно непонятным другим людям кодом и текстом. И в такой ситуации у вас только два выхода: попытаться решить баг самостоятельно или же прочитать нашу статью.
Не проходит дальше экрана логотипа.
— Неверный порядок загрузки плагинов. Требуется изменить его на верный.
— Выставить частоту обновления экрана на 60 Гц.
— Удалить оба ini файла в «My GamesSkyrim Special Edition».
Уникальный баг со Skyrim
По непонятным мне причинам, игра может отказаться запускаться, после нажатия соответствующей кнопки в лаунчере, из-за проблемы со звуком. К счастью для геймеров, такая проблема решается всего несколькими кликами за одну минуту:
- Находим в правом нижнем углу значок динамика и нажимаем на него ПКМ.
- В появившемся списке выбираем «Устройства воспроизведения».
- Клацаем на действующее устройство (динамик или наушники) правой кнопкой мыши и переходим в раздел свойства.
- В появившемся окне выбираем «Дополнительно» и устанавливаем формат в 16 бит, 44100 Гц.
Такая проблема тоже является распространенной и убирается описанным выше способом.
Появление цветастого экрана часто связано с тем, что используются сразу две видеокарты. Если в материнской плате присутствует встроенный графический процессор, но играете на дискретном, игра в любом случае запустится на встроенном. Поэтому и возникают «цветные» проблемы, поскольку монитор подключён по умолчанию к дискретной видеокарте. Не менее часто цветной экран появляется в том случае, если появились проблемы с выводом изображения. Подобное вызывает самые разные причины, но существуют две наиболее распространённые: 1 – стоят устаревшие драйвера; 2 – ваша видеокарта не поддерживается. Поэтому рекомендуем обновить в первую очередь драйвера.
The Elder Scrolls V: Skyrim вылетает в случайный момент или при запуске
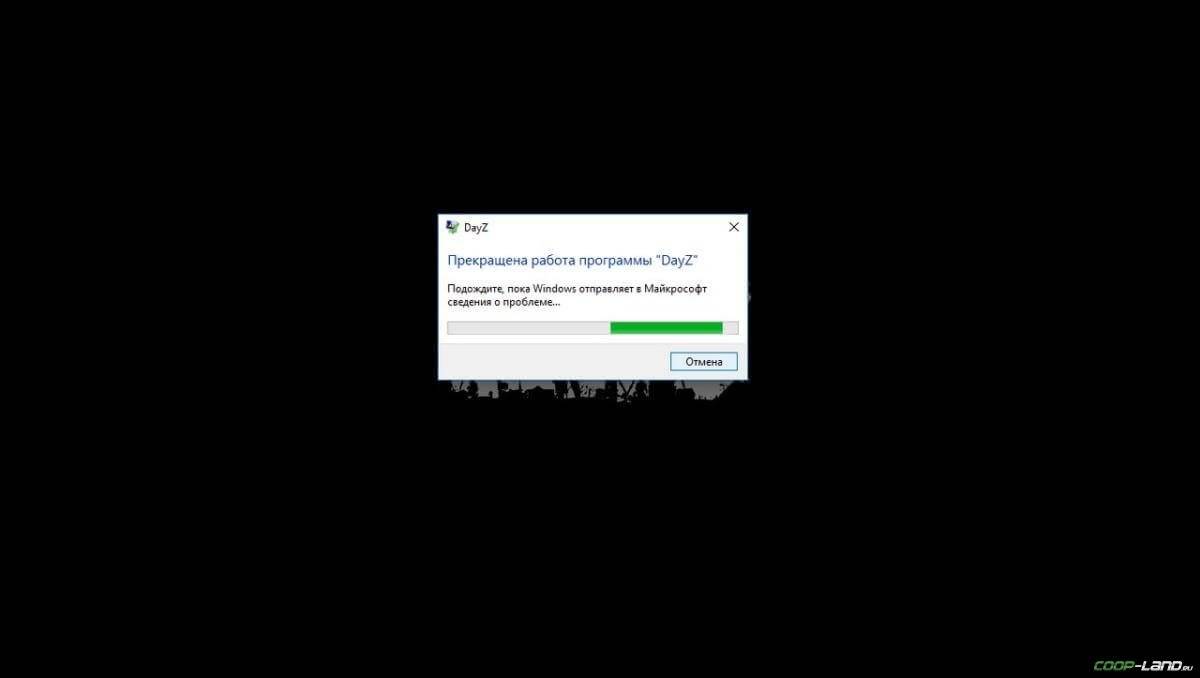
Ниже приведено несколько простых способов решения проблемы, но нужно понимать, что вылеты могут быть связаны как с ошибками игры, так и с ошибками, связанными с чем-то определённым на компьютере. Поэтому некоторые случаи вылетов индивидуальны, а значит, если ни одно решение проблемы не помогло, следует написать об этом в комментариях и, возможно, мы поможем разобраться с проблемой.
- Обязательно следует проверить, не возникает ли конфликтов у The Elder Scrolls V: Skyrim с другими приложениями на компьютере. Например, многие игроки часто ругаются на утилиту под названием MSI AfterBurner , поэтому, если пользуетесь такой или любой другой похожей, отключайте и пробуйте запустить игру повторно.
- Вполне возможно, что игра отказывается адекватно работать из-за Windows Defender (он же «Защитник» ) или из-за антивируса. Поэтому вам следует зайти в опции и добавить .exe-файл запуска The Elder Scrolls V: Skyrim в исключения, или сразу отключить антивирус вместе с Защитником (они также могли удалить какой-нибудь жизненно важный файл для игры, который нужно восстановить).
Для начала попробуйте сочетание клавиш Alt+Enter. Оно переводит программу в полноэкранный режим, даже если в настройках стоит другое. Но подобное решение действует только до закрытия. При новом сеансе игры придется повторять сочетание, а это не всегда удобно.
Параметры восстановления запуска «десятки»
- Восстановление системы. При выборе это опции запускается стандартная виндовая утилита rstrui.exe, назначение которой – откат системы на одну из сохраненных контрольных точек.
- Восстановление образа системы. Запускает мастер развертывания Виндовс из резервной копии, созданной собственными средствами ОС.
- Восстановление при загрузке. Исправляет ошибки загрузочных файлов и разделов.
- Командная строка. Позволяет запускать различные системные утилиты.
- Возврат к предыдущей сборке. Выполняет откат к ранее установленной версии ОС в случае, если она была обновлена до Windows 10.
Дальше разберемся, когда и какой инструмент применять.
Откат на контрольную точку
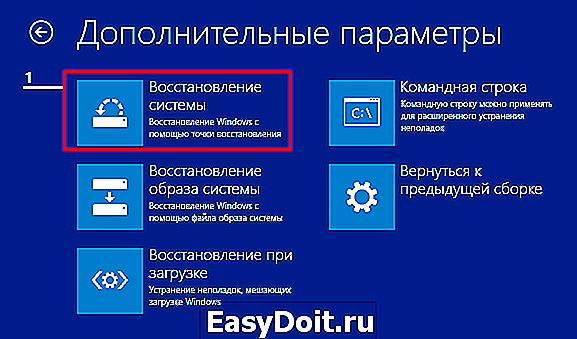
Кликом по первому пункту запускается, скорее всего, уже знакомая вам утилита восстановления. В ней достаточно выбрать дату и время, на которое вы хотите произвести откат, и следовать инструкциям на экране.
Смотрите также:
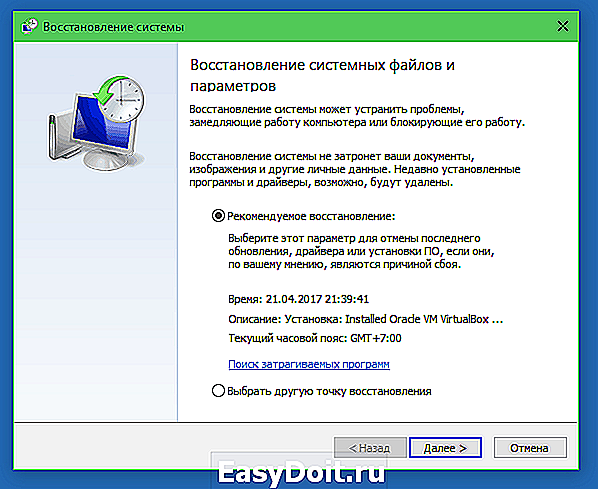
Чтобы воспользоваться этой опцией, необходимо наличие хотя бы одной сохраненной контрольной точки и исправно работающей функции восстановления системы. Если последняя была отключена еще до сбоя, пропустите этот шаг и пробуйте другие методы.
Восстановление при загрузке

Командная строка

Если откат на контрольную точку и автовосстановление при запуске (первая и вторая опции) не дали нужного результата, поднять загрузку «десятки» часто помогает консольная утилита BCDBoot. Она пересоздает скрытый раздел «Зарезервировано системой» и копирует на него загрузочные файлы из каталога Windows.
Для корректной работы BCDBoot необходимо указать расположение папки Windows на жестком диске. Чтобы это узнать, можно воспользоваться утилитой Diskpart, но я считаю, что удобнее это делать через проводник.
Итак, чтобы попасть в проводник, откроем командную строку и запустим в ней блокнот (notepad).
Находясь в блокноте, зайдем в меню «Файл», выберем «Открыть» и перейдем в папку «Этот компьютер». Дальше пройдемся по разделам диска и определим, в каком из них размещен системный каталог. В моем примере это диск D.

Следом возвращаемся в командную строку и выполняем инструкцию:
BCDboot D:Windows
Обратите внимание, у вас путь к системной папке может быть другим.
В 80% случаев этого достаточно, чтобы «десятка» смогла нормально запуститься. Но примерно в 20% случаев команда отрабатывает некорректно – восстанавливает не все загрузочные файлы. Чтобы немного помочь утилите, перед выполнением инструкции в командной строке нужно отформатировать зарезервированный загрузочный раздел (в моем примере – диск С) в FAT32. Это также можно сделать с помощью diskpart, но я считаю, что удобнее – через проводник.

Две следующие консольные команды пересоздают загрузочные записи всего накопителя (MBR) и системного раздела (VBR). Их применяют для решения проблем с запуском Виндовс на дисках стандарта MBR.
Выполняют команды друг за другом в таком порядке:
bootrec /fixmbr
bootrec /fixboot

Если вы случайно выполните их на диске GPT, ничего страшного не произойдет.
В ряде случаев проблемы с запуском возникают из-за повреждения не загрузочных, а основных системных файлов, например, после вирусной атаки. Как вы, возможно, знаете, для их исправления в Windows есть специальная утилита Sfc.exe. Так вот, благодаря командной строке ее тоже можно запускать в среде восстановления.
Команда на поиск и исправление ошибок защищенных системных файлов в среде восстановления выглядит так:
sfc /scannow /offbootdir=D: /offwindir=D:
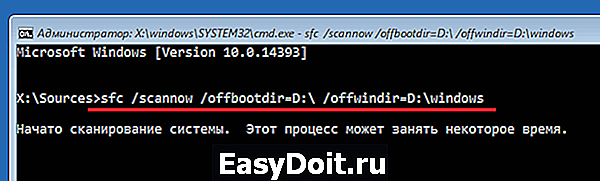
Параметр offbootdir определяет расположение основного загрузочного раздела (в моем примере, как вы помните, это диск D), а offwindir – путь к системной папке.
Используя командную строку, можно исправить и ошибки реестра незагружаемой системы. Но, в отличие от предыдущих инструкций, это требует определенного опыта и квалификации, ведь пользователю точно нужно знать, что исправлять и как ошибочные записи должны выглядеть в норме.
Останавливаться на ошибках реестра, приводящих к сбою загрузки Windows 10, я не буду, так как это тема отдельной большой статьи. Опишу только методику запуска редактора RegEdit.exe в среде восстановления и открытие в нем файлов реестра, чтобы у вас появилась возможность исправить ошибки, о которых вы знаете.
Итак, чтобы запустить редактор, пишем в командной строке слово regedit и нажимаем Enter.

Вы увидите, что в открывшемся окне утилиты уже присутствует какой-то реестр, однако не тот, что нужен. Перед нами – собственный реестр среды восстановления, а нас интересует основная система.
Для загрузки в RegEdit файлов реестра Windows 10 выделим в левой половине окна редактора раздел HKEY_LOCAL_MACHINE или HKEY_USERS, откроем меню «Файл» и щелкнем пункт «Загрузить куст».
В окне проводника, которое откроется после этого, перейдем в папку D:WindowsSystem32Config (у вас буква диска может быть другая) и выберем нужный файл.
Дадим кусту любое понятное имя (оно будет временным, пока вы его не выгрузите) и нажмем ОК.

Следом откроем раздел, в который мы загружали куст, и вот он – перед нами, доступный для редактирования. В моем примере это файл реестра software, который я временно переименовал в soft_win_10.

После внесения правок снова зайдем в меню редактора «Файл» и нажмем «Выгрузить куст».
Возврат к предыдущей сборке

Э тот способ восстановления доступен непродолжительное время (10-30 дней в зависимости от условий лицензии) после обновления Windows 7 или 8 до «десятки». Он возможен только при условии сохранения файлов предыдущей ОС, которые помещены в папку Windows.old.
При возврате к ранее установленной сборке личные файлы пользователя останутся нетронутыми, но всё, что сделано после обновления, будет отменено.
Восстановление образа системы
Если вы – исключение из правил и счастливый обладатель относительно свежей резервной копии, выберите в списке параметров отмеченный на скриншоте пункт,

укажите программе восстановления место хранения образа и следуйте ее инструкциям.
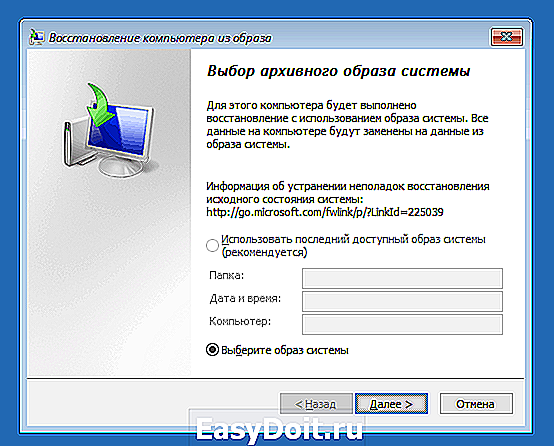
Все данные неработоспособной ОС будут заменены исправными копиями из архива. Если в его составе есть файлы пользователя, это коснется также и их.
Источники
- https://handy-site.ru/kak-zapustit-skajrim-na-windows-10/
- https://computerlenta.ru/vindovs-10/ne-zapuskaetsya-skajrim-na-windows-10.html
- https://wind10.ru/sovet/ne-zapuskaetsya-skajrim-chto-delat
- https://www.easydoit.ru/windows-10/ne-zapuskaetsya-skajrim/