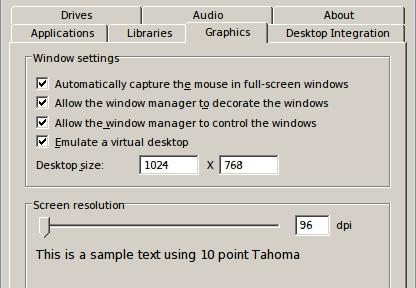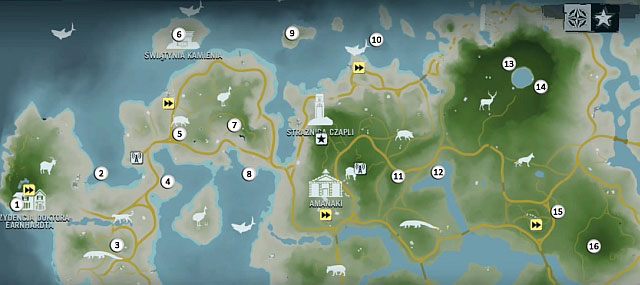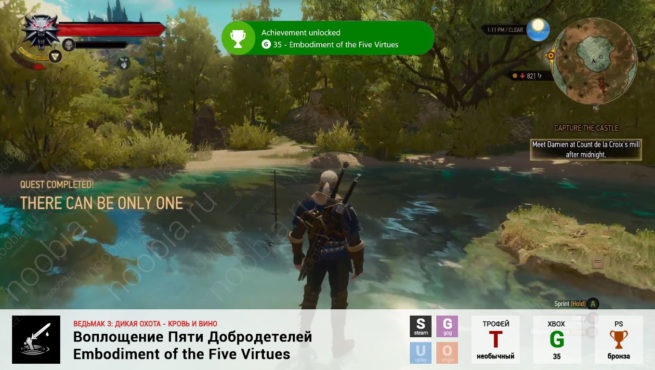Итак, если вы играете в оконном режиме, то для вас есть один маленький, но полезный совет, как игру сделать на весь экран в любой системе.
Довольно часто сделать игру на весь экран помогают игровые настройки. Они, как правило, существуют в каждой игрушке. Итак, если вы запустили какое-то приложение, а оно у вас, скажем, только на половину рабочего стола, то можно немного покопаться и развернуть игру на весь экран.
Сделайте место для просмотра сайта, установив полноэкранный режим в вашем браузере. Автоматически окно «Редактор реестра» появится на экране вашего компьютера. В появившемся окне «Редактировать строку» заполните поле «Данные значения» словом «да». Когда начнется запись и закончится, вы увидите, что экран мигает. Если ярлыки не работают в полноэкранном режиме, нажмите «Победить». Вы увидите, что экран дважды мигает, чтобы подтвердить, что игра была распознана.
- Что делать, если панель игр и ярлыки не работают?
- Почему пользовательские ярлыки «Ярлыки» не работают
- Настройка расширенного рабочего стола
- Настройки
- Как развернуть игру на весь экран: параметры запуска
- Как развернуть игру на «полную»
- Вариант 1: сочетания клавиш
- Вариант 2: параметры игры
- Вариант 3: свойства ярлыка
- Вариант 4: параметры монитора
- Вариант 5: настройка драйвера видеокарты
- Вариант 6: разрешение в Windows
- Вариант 7: утилиты для подстройки изображения в старых играх
- Вариант 8: радикальный способ 👏
Что делать, если панель игр и ярлыки не работают?
Почему пользовательские ярлыки «Ярлыки» не работают
Если вы решили попробовать данный способ, то, прежде всего, вам потребуется зайти в настройки экрана. Там должно быть «разрешение» и два режима отображения: оконный и полноэкранный. Если у вас стоит английский интерфейс, то выберите fullscreen. После этого подтвердите свои действия. После этого вопрос должен уйти сам собой. Правда, не всегда все так просто.
Настройка расширенного рабочего стола
Помните об этом как о игре. Когда вы подключаете второй экран, вы можете. Когда вы используете свои дисплеи, как если бы они были одним экраном, вы можете оптимально организовать свою работу. Переместите курсор за пределы одного экрана, вы увидите его на другом. Вначале на главном экране есть все значки на рабочем столе и все открытые окна приложений. Вы можете перетащить их на другой экран, как хотите.
- Выберите Мониторы.
- Убедитесь, что флажок «Копировать видео» не установлен.
- На каждом экране есть панель меню.
- Каждый экран может отображать приложения в полноэкранном режиме.
Однако чаще всего список ОС заканчивается на Windows Vista, и владельцу современной ОС, например, Windows 10, этот способ не поможет.
Настройки
Что ж, вы все еще думаете, как сделать «Скайрим» на весь экран? Вероятно, вы только что начали свое знакомство с игровым миром. Ведь любой человек, который уже когда-либо во что-то играл, знает, что для осуществления некоторых функций существует специальное меню. Оно называется «настройки». Здесь происходит «подгонка» игры под пользователя.
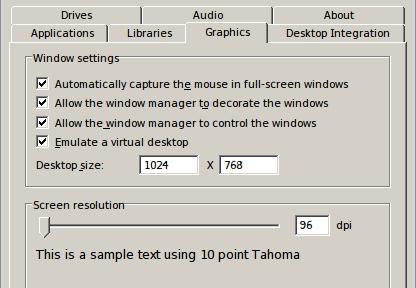
Для того чтобы ответить на наш сегодняшний вопрос, вам придется сначала запустить игру. В том состоянии и окне, в котором она отображается на нынешний момент. Теперь при помощи мышки или клавиатуры зайдите в «Настройки». Здесь найдите «разрешение экрана». Внимательно присмотритесь к надписям. Там должен быть пункт «на весь экран». Отметьте его галочкой. Теперь сохраните изменения. Посмотрите, что получилось. Игра запустилась в том виде, в котором вы пожелали. Правда, есть еще парочка вариантов, которые могут вам помочь. Давайте познакомимся с ними. Ведь не всегда уже предложенные способы работают.
Для владельцев видеокарт от компании AMD процесс выглядит похожим образом. Нужно зайти в приложение Catalyst Control Center и найти там такую же настройку.
Как развернуть игру на весь экран: параметры запуска
Если зайти в свойства любого ярлыка игры, то вы увидите параметры запуска (для этого нажмите правой кнопкой мыши по ярлыку и выберите соответствующий пункт в выпадающем окне). В графе «Ярлык» в строке «Объект» вы найдете адрес, который указывает на расположение исполняемого файла в корневом каталоге с игрой. Мало кто знает, но существует ряд команд, которые можно прописывать после адреса. Все они прописываются через пробел после дефиса. В зависимости от конкретной игры список поддерживаемых команд может отличаться. Для того, чтобы растянуть игру на весь экран попробуйте следующие варианты:
- -fullscreen — устанавливает параметры полноэкранного режима.
- -w 1920 -h 1080 — устанавливает размер окна по высоте и ширине. В данном случае указаны значения для FullHD разрешения. Вы можете поменять значения конкретно под ваш монитор, где -w — ширина, а -h — соответственно высота.
- Существует также команда для запуска игры в оконном режиме. Ее часто применяют для первоначального запуска, чтобы избежать некоторых проблем с совместимостью, а в дальнейшем в ручную установливают разрешение в настройках. Если после адреса вы видите текст -window, то его требуется убрать. Возможно, именно это препятствует приложению развернуться во весь экран.

Точно такие же параметры, как правило, работают и для игр, установленных из Steam. Только в свойствах ярлыка вы не найдете поля «Объект». Чтобы установить параметры запуска, вам потребуется зайти в свою библиотеку в программе. Выберите желаемую игру, нажмите по ней правой кнопкой мыши и перейдите в свойства. Там вы увидите пункт «Установить параметры запуска». Нажимаете по нему и точно таким же образом прописываете вышеописанные команды. Не забудьте дефис в начале и пробел между командами. Можно указывать несколько параметров одновременно.
Дисплей — выбор разрешения и масштабирования
Как развернуть игру на «полную»
Вариант 1: сочетания клавиш
Пожалуй, первое, чтобы я порекомендовал — это попробовать воспользоваться спец. сочетаниями клавиш:
- Alt + Enter (наиболее популярный вариант);
- Shift + Enter;
- Alt + Shift + Enter;
- F;
- Alt + F;
- Esc.
Примечание : на англ. «полный экран» — переводится как «Full Screen».

Full Screen — нажмите сочетание Alt+Enter (на скрине приведен эмулятор Gens)
Кстати, нередко нужное сочетание можно посмотреть в параметрах (меню) конкретной игры (см. мой пример 👆).
Вариант 2: параметры игры
Как бы это банально не звучало, но обратите также внимание на настройки графики конкретной игры. Чаще всего черные полосы по бокам (сверху и с низу) возникают из-за разрешения .
Например, если родное разрешение монитора 1920 на 1080, а в игре установлено разрешение в 1600 на 900 — то сверху и снизу будут черные полосы (см. фото ниже).

Черные полосы сверху и снизу (фото игры CS 1.6)
Разумеется, если разрешение в игре выставить исходя из характеристик вашего монитора — изображение на экране станет четче, и никаких полосок не будет (👇).
👉 Примечание!
Чем выше разрешение вы установите — тем больше нагрузка будет на видеокарту (что в свою очередь может привести к снижению FPS). Всегда нужно искать баланс.

Разрешение в игре (фото игры CS 1.6)
Кстати, помимо разрешения оказывать влияние может выставленный в параметрах оконный режим (Windowed Mode 👇). Перепроверьте эту «штуку» в настройках графики игры (Video Options) и снимите эту «галочку» при необходимости.

Windowed Mode — режим запуска в окне (скрин из Warcraft)
Вариант 3: свойства ярлыка
Следующее, что порекомендую — открыть свойства ярлыка для исполняемого файла EXE нужной вам игры (как правило, достаточно кликнуть правой кнопкой мыши по значку игры на рабочем столе).

Далее во вкладке «Ярлык» укажите, что запускаемая программа должна быть развернута на весь экран (строка «Окно» 👇).

Кстати, если предыдущая настройка не сработает, также можно попробовать в строку «объект» вручную задать параметры запуска:
- -w 1920 -h 1080 (ширина и высота в пикселях, см. скрин ниже 👇);
- -fullscreen (означает, что игра будет запущена на вес экран, вне зависимости от выставленного разрешения).
Добавляем в строку объект нужные нам параметры
👉 В помощь!
Как поменять разрешение в игре, в т.ч., даже не заходя в неё (если вылетает ошибка, или вы ничего не видите при ее запуске)
Вариант 4: параметры монитора
Как-то один мой знакомый жаловался на «черную полоску» внизу экрана и говорил, что перепроверил уже все настройки, которые я ему посоветовал уточнить (а воз и ныне там. ).
Как оказалось в последствии, причина была в настройках самого монитора: позиционирование по вертикали и горизонтали не было отрегулировано (кстати в этом случае, эта «полоса» будет видна везде: и в играх, и на рабочем столе!).

Черная полоса во всех играх и на рабочем столе
В этом случае, как правило, достаточно сбросить настройки монитора в дефолтные и подрегулировать смещение по вертикали/горизонтали. Делается достаточно быстро с помощью кнопок на корпусе устройства. 👇

Примечание : см. инструкцию по эксплуатации своего устройства (здесь привести все особенности разных моделей мониторов, в принципе, невозможно. ).
Вариант 5: настройка драйвера видеокарты
Следующее, что посоветую проверить — это настройки драйвера видеокарты. Дело в том, что в разделе «Дисплей» (обычно) задается режим масштабирования (в некоторых версиях драйверов — его можно указывать для каждой конкретной игры).
Я советую вам попробовать установить масштабирование в режим «Растянуть на весь экран» (см. скрины ниже для AMD, nVidia карт 👇).
👉 В помощь!
Как открыть настройки видеокарты: AMD, nVidia, Intel (не могу найти панель управления графикой)

Режим масштабирования — AMD

AMD графика — настройки дисплея (масштабирование)

Вариант 6: разрешение в Windows
Если в игре никак не удается сменить разрешение (или до этих параметров просто не «добраться»), как один из вариантов — можно попробовать изменить разрешение в самой Windows.
Да, из-за этого может стать не совсем комфортно: например, увеличатся (уменьшатся) значки на рабочем столе, текст станет крупнее (мельче) и т.д. Но если основное время вы проводите в игре — то всё это не имеет большого значения, ведь так?! 👌
Изменить разрешение в Windows 10 можно достаточно просто:
- нажать Win+i (чтобы открылись параметры);
- перейти во вкладку «Система / Дисплей» ;
- в строке «Разрешение экрана» установить нужное.

Дисплей — выбор разрешения и масштабирования
Универсальный способ (подходит для большинства Windows):
- нажать Win+R (чтобы появилось окно выполнить);
- ввести команду desk.cpl;
- нажать Enter.

desk.cpl — открыть свойства экрана
Вариант 7: утилиты для подстройки изображения в старых играх
Для многих старых игр есть спец. утилиты и дополнения (нередко от фанов), которые позволяют легко их подогнать под современные широкоформатные мониторы (см. на Civilization III 👇).
В одной из своих заметок я как-то упоминал об одной из таких 👉 утилит Game WideScreener. У нее в списке около сотни старых игр, которые она легко позволяет подогнать под современные «реалии». В общем, рекомендую к использованию.

До и после — сравните разницу картинки / пример из игры «Цивилизация 3»
Кстати, также весьма удобно работать со старыми играми через виртуальную машину (в которую можно установить какую-нибудь Windows 2000/XP). Эти ОС более дружелюбны с хитами прошлых лет.
Вариант 8: радикальный способ 👏
Чтобы не испытывать кучи «проблем» для настройки и оптимизации ОС на современном ПК/ноутбуке под игры прошлых лет — можно пойти другим путем: купить старенький ноутбук на Avito!
Стоят такие устройства сейчас дешево, места много не займут (всегда можно убрать на дальнюю полку, если надоест) , и в то же время позволят насладиться всеми хитами 10-20 летней давности! 👌
👉 В помощь!
Хочу купить б/у ноутбук: как его проверить и на что обратить внимание

Если вы решили вопрос иначе — дайте знать в комментариях (заранее благодарю)
Источники
- https://www.cddiski.ru/how-to-start-the-window-in-full-screen-how-to-make-the-game-on-the-whole-screen-available-ways.html
- https://skyrim-gid.ru/voprosy/kak-skajrim-sdelat-na-ves-ekran.html
- https://ichip.ru/gejming/igry/kak-sdelat-polnyy-ekran-v-igre-690822
- https://ocomp.info/kak-sdelat-igru-na-ves-ekran.html